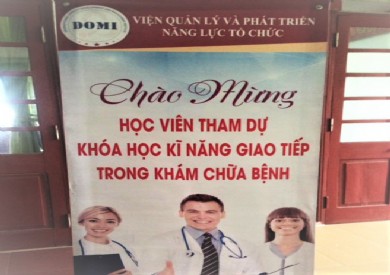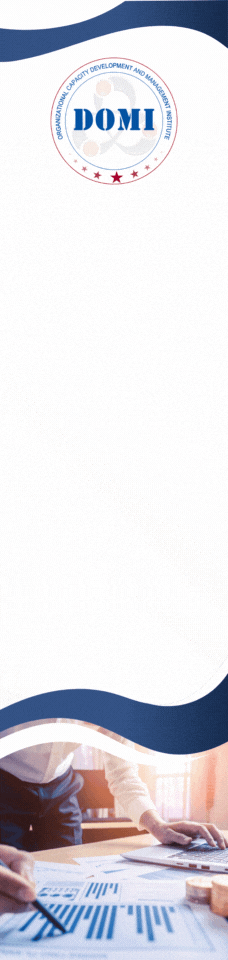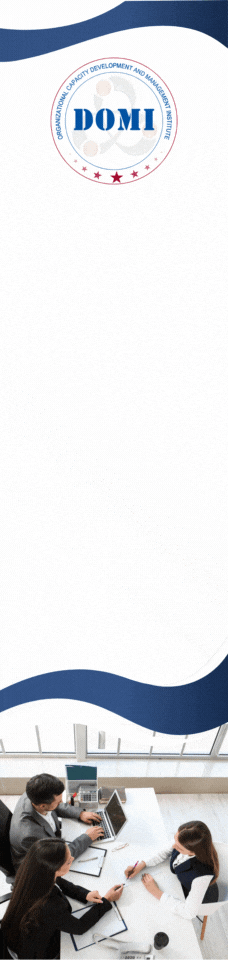Cách chọn vùng in và in nhiều trang (Sheets) trong Excel nhanh, đơn giản nhất
(Cập nhật: 11/20/2024 11:13:45 AM)
Việc chọn lựa vùng cần in hay in nhiều trang tính (Sheets) cùng một lúc trong Excel sẽ giúp bạn giảm thiểu nhiều công sức và thời gian, tăng năng suất làm việc của mình. Hãy tham khảo cách thực hiện nhanh chóng, dễ dàng trong bài viết sau nhé!
1Lợi ích của việc in nhiều trang tính trong Excel cùng lúc
Để in tệp tin Excel rất đơn giản, bạn chỉ cần nhấn vào mục Print hoặc nhấn tổ hợp phím Ctrl + P để mở hộp thoại in. Khi đó bảng dữ liệu hay thông tin trong trang Excel bạn đang mở sẽ được in ra. Tuy nhiên, khi bạn muốn in file Excel có nhiều sheet dữ liệu thì làm thế nào?
Nếu chúng ta thực hiện thao tác in từng sheet theo cách thủ công sẽ tương đối mất thời gian. Vì vậy bạn có thể nhóm những sheet muốn in thành từng cụm để in luôn trong một lần. Điều đó, sẽ giúp bạn tiết kiệm được thời gian và thao tác rất nhiều.
2Cách in nhiều trang tính Excel cùng lúc
Hướng dẫn nhanh cách in nhiều trang tính Excel cùng lúc:
Bước 1: Mở file Excel muốn in, sau đó sắp xếp các sheet (trang tính) muốn in ở cạnh nhau.
Bước 2: Nhấn và giữ phím Ctrl, rồi chọn chuột vào từng sheet mà bạn muốn in. Khi đó những sheet được in sẽ nổi bật hơn.
Bước 3: Bạn chọn mục File phía trên cùng góc trái màn hình sau đó chọn Print.
Bước 4: Bạn sẽ thấy được nội dung đã chọn để in. Bạn chọn kiểu in hay một vài thiết lập khác ở danh sách bên trái. Cuối cùng nhấn Print để in tài liệu.
Bước 1: Trước tiên, bạn mở file Excel muốn in, sau đó sắp xếp các sheet (trang tính) muốn in ở cạnh nhau để thuận tiện cho việc chọn sheet để in, bằng cách kéo để sắp xếp.

Bước 2: Nhấn và giữ phím Ctrl, rồi chọn chuột vào từng sheet mà bạn muốn in. Khi đó những sheet được in sẽ nổi bật hơn các sheet còn lại.

Bước 3: Tiếp theo, bạn chọn mục File phía trên cùng góc trái màn hình.

Bước 4: Chọn Print tại danh sách bên trái

Bước 5: Hộp thoại in xuất hiện, tại đây bạn sẽ thấy được nội dung đã chọn để in. Bạn chọn kiểu in hay một vài thiết lập khác ở danh sách bên trái. Cuối cùng nhấn Print để in tài liệu.

3Cách in tất cả trang tính Excel cùng lúc
Nếu bạn muốn in tất cả các sheet (trang tính) trong file Excel thì cũng dễ dàng thôi. Hãy thực hiện theo các bước sau đây.
Hướng dẫn nhanh cách in tất cả trang Excel cùng lúc:
Bước 1: Nhấn chuột phải vào bất kỳ một sheet nào đó trong file. Rồi chọn Select All Sheets để chọn tất cả các sheet.
Bước 2: Tất cả các sheet sẽ được làm nổi bật lên.
Bước 3: Sau đó, bạn nhấn tổ hợp phím Ctrl + P để mở giao diện hộp thoại in. Tại đây, bạn sẽ thấy tổng số trang in ra và nội dung tất cả các sheet. Bạn thiết lập một vài cài đặt phù hợp theo nhu cầu. Rồi chọn Print để in.
Bước 1: Nhấn chuột phải vào bất kỳ một sheet nào đó trong file. Rồi chọn Select All Sheets để chọn tất cả các sheet.

Bước 2: Tất cả các sheet sẽ được làm nổi bật lên.

Bước 3: Sau đó, bạn nhấn tổ hợp phím Ctrl + P để mở giao diện hộp thoại in. Tại đây, bạn sẽ thấy tổng số trang in ra và nội dung tất cả các sheet. Bạn thiết lập một vài cài đặt phù hợp theo nhu cầu. Rồi chọn Print để in.

4Cách thiết lập vùng cần in trong trang tính
Đầu tiên, bạn xác định vùng cần in và kéo chọn (bôi đen). Sau đó, tại tab Page Layout, bạn chọn Print Area > Set Print Area.

Giờ đây khi nhấn vào mục Print hoặc nhấn tổ hợp phím Ctrl + P để mở hộp thoại in, Excel sẽ chỉ in vùng bạn đã thiết lập.
5Cách mở rộng thêm vùng cần in
Nếu trước đó bạn đã thiết lập một vùng in, nhưng bạn cần thiết lập thêm một vùng in mới, hãy kéo chọn vùng in mới và tại tab Page Layout chọn Print Area > Add to Print Area.

Khi nhấn vào mục Print hoặc nhấn tổ hợp phím Ctrl + P để mở hộp thoại in, vùng in mới sẽ được in ở một trang riêng với vùng in trước đó.
6Cách xóa vùng in đã thiết lập
Đầu tiên, bạn bấm vào bất kỳ vị trí nào trên trang tính mà bọn muốn xóa vùng in. Sau đó, tại tab Page Layout, bạn chọn Print Area > Clear Print Area. Cách làm này sẽ xóa tất cả vùng in trên trang tính của bạn.

(DOMI)
Tin tức liên quan
- 17 cách chuyển file Word sang PDF miễn phí, nhanh và đơn giản
- 14 thủ thuật Word hữu ích tăng hiệu suất làm việc
- Thủ thuật ẩn giấu dữ liệu quan trọng, riêng tư và nhạy cảm trên máy tính
- Bản quyền miễn phí loạt phần mềm hữu ích, tổng trị giá hơn 130 USD
- Miễn phí bản quyền loạt phần mềm hữu ích, tổng trị giá 141 USD
- Loạt mẹo vặt Word: đơn giản nhưng cực kỳ hữu ích, đọc ngay kẻo uổng
- Những trình quản lý hình ảnh đáng dùng
- Tổng hợp những mẹo dùng Facebook siêu đơn giản nhưng cực hữu ích
- Những phần mềm miễn phí tốt nhất - Phần 1: 17 tiện ích cần thiết cho PC
- Những phần mềm miễn phí tốt nhất - Phần 2: 13 công cụ cần thiết cho người dùng PC
- Tiêu điểm
- Tin đọc nhiều
- Thăm dò ý kiến
- Bạn biết đến DOMI qua hình thức nào dưới đây:
- Các trang tìm kiếm trên internet
- Được người khác giới thiệu
- Hoạt động đào tạo, tư vấn, hội thảo
- Thông tin trên Brochure, namme card
- Từ nguồn thông tin khác
- Xem kết quả